チケット
チケットはプロジェクトの中核であり、ユーザーはプロジェクトに関するタスクを作成することができます。チケットの完了は時間(hrs)で測定され、これはユーザーがチケットに対して行った作業時間です。チケットはメンバーに割り当てられ、地理空間情報を使って参照することができます。サイドバーでは、カスタムクエリ を設定することができます。
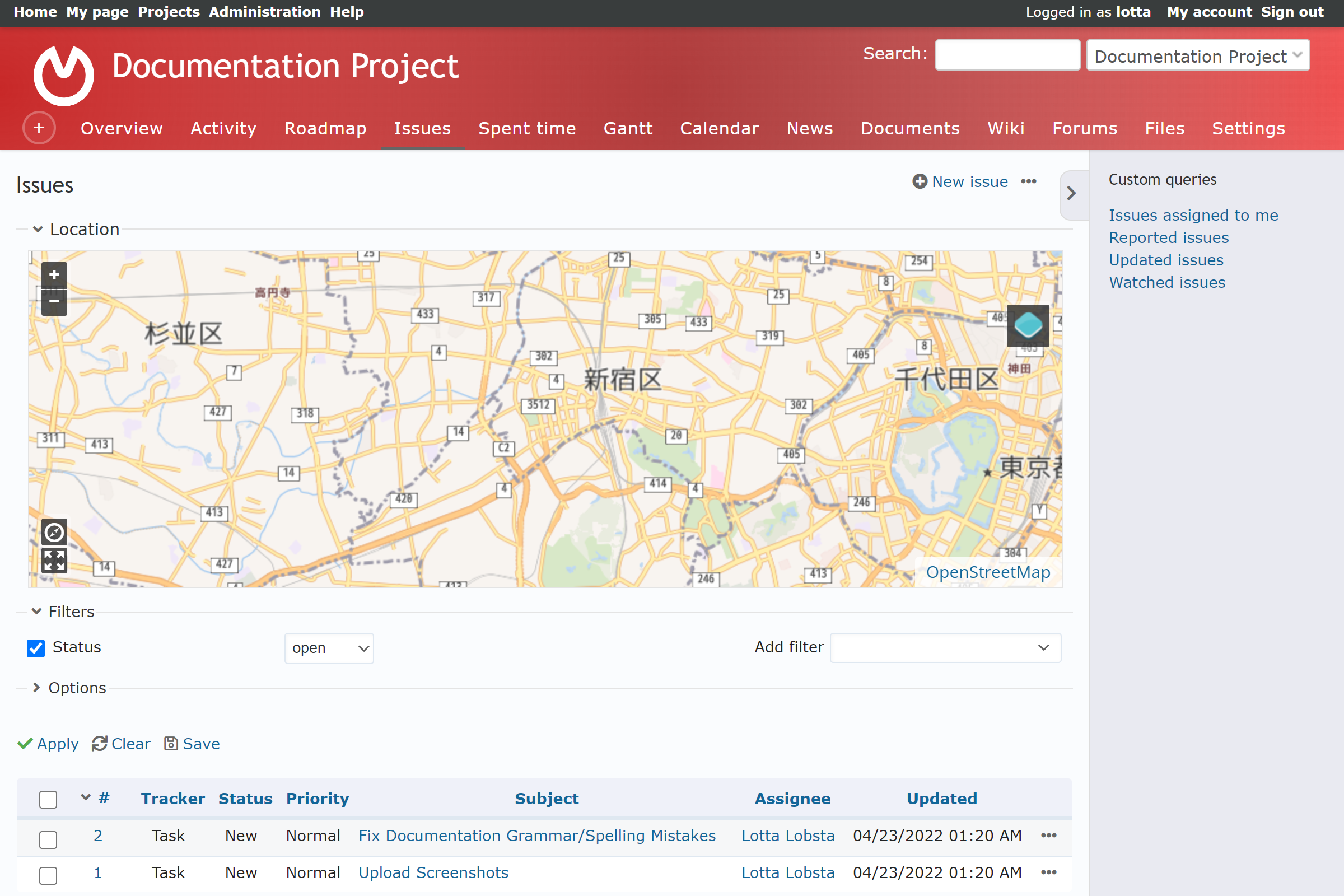
場所
場所は、プロジェクトのチケットから登録されたすべての地理空間情報を表示します。マップはズームイン、ズームアウトできます。それぞれの アイコン または 線 をクリックすると、チケットのタイトルと Edit プロンプトが表示され、チケットの編集 へとリダイレクトされます。
チケットの一覧
チケットはリスト形式で表示され、以下のデフォルトの列タイトルで表示されます:
- #: LOBSTA環境でのチケットの番号です。
- トラッカー : チケットの種類を定義します。
- ステータス : チケットの完了ステータスを定義します。
- 優先度 : チケットの優先度を設定します。
- 題名 : チケットのタイトルです。
- 担当者: チケットを担当しているメンバーを表示します。
- 更新日 : チケットが最後に変更された日付が表示されます。
チケットは、オープンにもクローズにもなります。オープンとは作業中のチケットで、クローズとは作業が完了したチケットです。クロスしたチケットは、終了したチケットです。このカテゴリは、管理者が チケットのステータス に割り当てます。
... ドロップダウンメニュー
右上の ... ドロップダウンメニューをクリックすると、次のものが表示されます:
- サマリー
- インポート
- 設定
新しいチケット
チケットタブの右上、または プロジェクトの概要 の ➕ サインから、新しいチケット へリダイレクトされます。
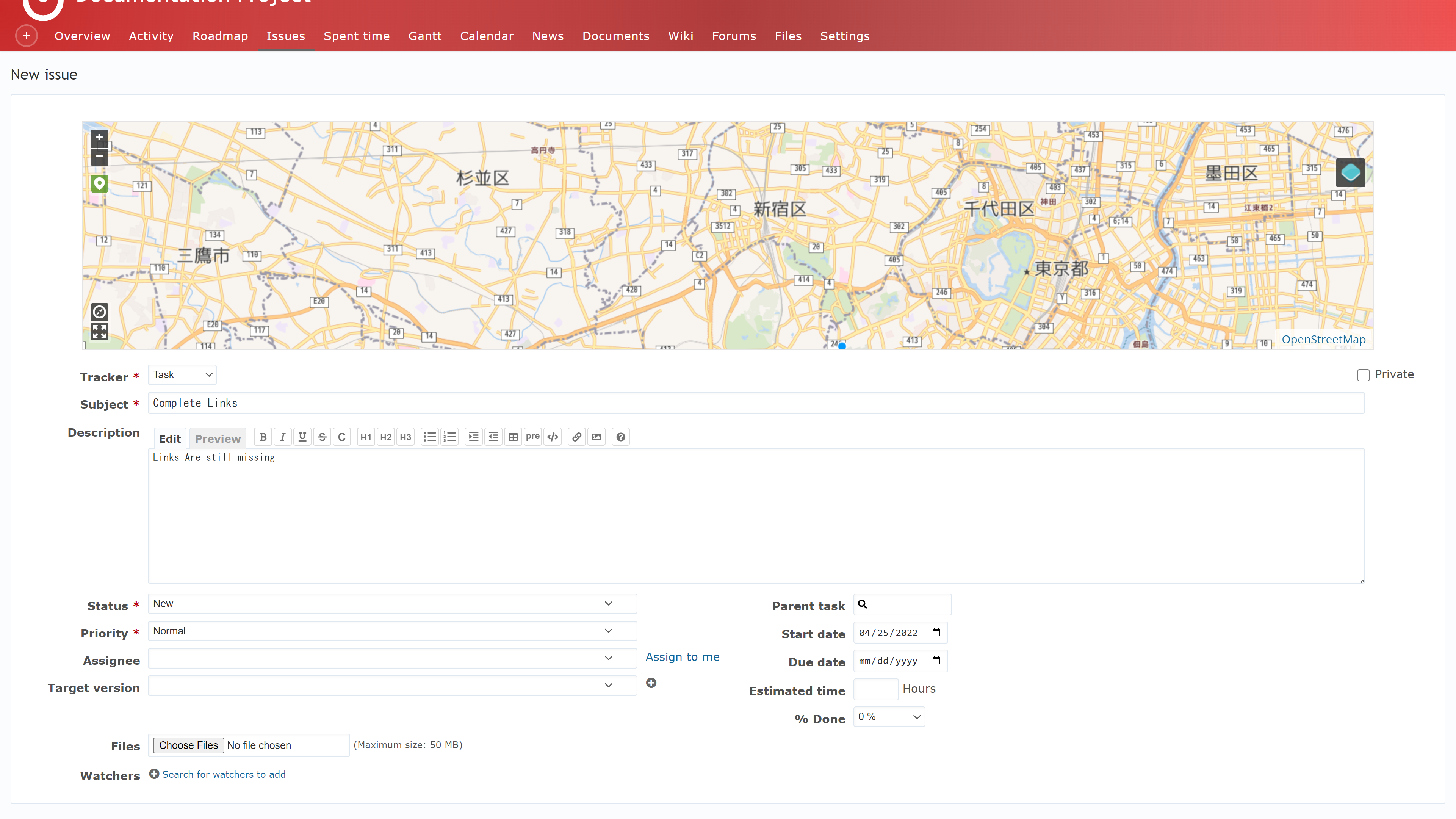
フォーム
新しいチケットを作るには、次のものを入力する必要があります:
| フィールド名 | 詳細 | 有効な入力 | 注意 |
|---|---|---|---|
| トラッカー | チケットの種類。 | ドロップダウン | トラッカーの種類は管理者によって全体の設定として定義され、プロジェクトごとの設定で有効化されます。 |
| プライベート | プロジェクトのメンバーのみがこのチケットに対応できるように、チケットを非公開にします。 | チェック | デフォルトでチェックは有効になっています |
| 題名 | チケットのタイトルまたは目的。 | テキスト | |
| 説明 | チケットの詳細。 | テキスト | |
| ステータス | チケットの完了状況です。また、チケットが open か closed かを示します。 | ドロップダウン | ステータスのカテゴリは管理者がグローバル設定で定義します。 |
| 優先度 | チケットの優先度を定義します。 | ドロップダウン | 優先度のカテゴリは管理者がグローバル設定で定義します。 |
| 担当者 | 問題解決に責任を持つユーザーをリンクします。 | ドロップダウン | プロジェクトメンバーまたは本人が対象。 |
| カテゴリ | プロジェクトのセンシティブなカテゴリーを割り当てられるようにする。 | ドロップダウン | チケットのカテゴリはプロジェクトの設定で定義します。 |
| 対象バージョン | チケットを対象バージョンに参照することができます。 | ドロップダウン | 詳細は ロードマップ を参照してください。 |
| 親チケット | チケットを親チケットにネスト。 | 数字 | ハッシュタグの後にチケット番号を記入する必要があります。 (例: #3456) |
| 開始日/期日 | 希望するチケット完了までの時間帯。 | 日付 | デフォルトでは、現在の日付が開始日として使われます。 |
| 予定工数 | チケットを完了するために必要な作業量を時間単位で示したものです。 | 数字 | |
| 進捗率 | チケットの完成度をパーセンテージで示します。 | ドロップダウン | デフォルトでは、このフィールドは手動で入力されます。管理者は、チケットの ステータス に進捗率を指定して、このフィールドに自動的に入力させることができます。 |
| ファイル | チケットに関連したファイルを添付します。 | 任意のファイル | ファイル容量と拡張しは管理者によって定義されます。 |
| ウォッチャー | 同じプロジェクトのメンバーやグループに、チケットの監修を依頼する。 | チェックオプション |
管理者は、新しいチケットのフォームの カスタムフィールド をパーソナライズすることができます!
OpenStreetMap
LOBSTAでは、OpenStreetMapプラグインにより、地理空間情報の参照をチケットに割り当てることができます。
左クリックしたままドラッグすると、地図を移動することができます。左側には以下のボタンがあります:
- Zoom in : 地図の表示可能な範囲を拡大する。
- Zoom out : 地図の表示可能な範囲を縮小する。
- Point : 点を配置します。トラッカーによって内部の形状が、ステータスによって色が変化します。

- Line: 線を配置します。

- Poligon: ポリゴンを配置します。

- Upload GeoJSON: GeoJSONファイルをアップロードします。
- Geolocation: 参考となるコンピュータの位置を尋ねます。
- Maximize : デフォルトの表示領域を設定します。
使い方は?
- Point
- Line
- Polygon
- 左クリックホールドで表示領域を移動、これはいつでも可能です。お好みでズームイン・ズームアウト。
- 線を選択します。Pointアイコンが緑色にハイライトされるはずです。
- 任意の位置で左クリックまたは右クリックして、ポイントをドロップします。
- 間違えましたか?別の場所をクリックすると、最初の場所は消去されます。
- 左クリックホールドで表示領域を移動、これはいつでも可能です。お好みでズームイン・ズームアウト。
- lineを選択します。Lineアイコンが緑色にハイライトされるはずです。
- 任意の位置で左クリックまたは右クリックすると、ポイントがマークされます。
- マウスを別の場所に移動させると、線ができます。右ダブルクリックで、その線を地図上にマークします。
- または、手順4で、地図上をもう一度クリックして、別の点をドロップします。線が形成され、その線を継続することができるようになります。右クリックすると、地図上に作られたすべての線がマークされます。
- 間違えましたか?手順1から繰り返し、右ダブルクリックすると、前の行が削除されます。
- 左クリックホールドで表示領域を移動、これはいつでも可能です。お好みでズームイン・ズームアウト。
- Polygonを選択します。Polygonアイコンが緑色にハイライトされるはずです。.
- 任意の位置で左クリックまたは右クリックでポイントをドロップし、線を引く要領で延長します。
- 線と線の間の領域には影がつきます。これにより、ポリゴンの内側の領域が強調されます。
- ポリゴンラインを 2 本以上配置した場合、右ダブルクリックで自動的にポリゴンを完成させます。ポリゴンの完成は、右ダブルクリックをした瞬間のマウスの位置を基準にしています。ポリゴンのプレビューが表示されるはずです。
- ポリゴンラインが2本以上配置されている場合、元のポイントにマウスを合わせると、そのポイントに整列します。その瞬間に左クリックまたは右クリックで完了します。
- 間違えましたか?手順1から繰り返し、右ダブルクリックした瞬間に、前のポリゴンが削除されます。
チケットページ
チケットリストで、チケットの題名をクリックすると、チケットの説明ページが表示されます。選択したチケットの詳細を見ることができます。ここに表示される情報は、新しいチケットで入力したときと同じですが、表示方法が異なります。
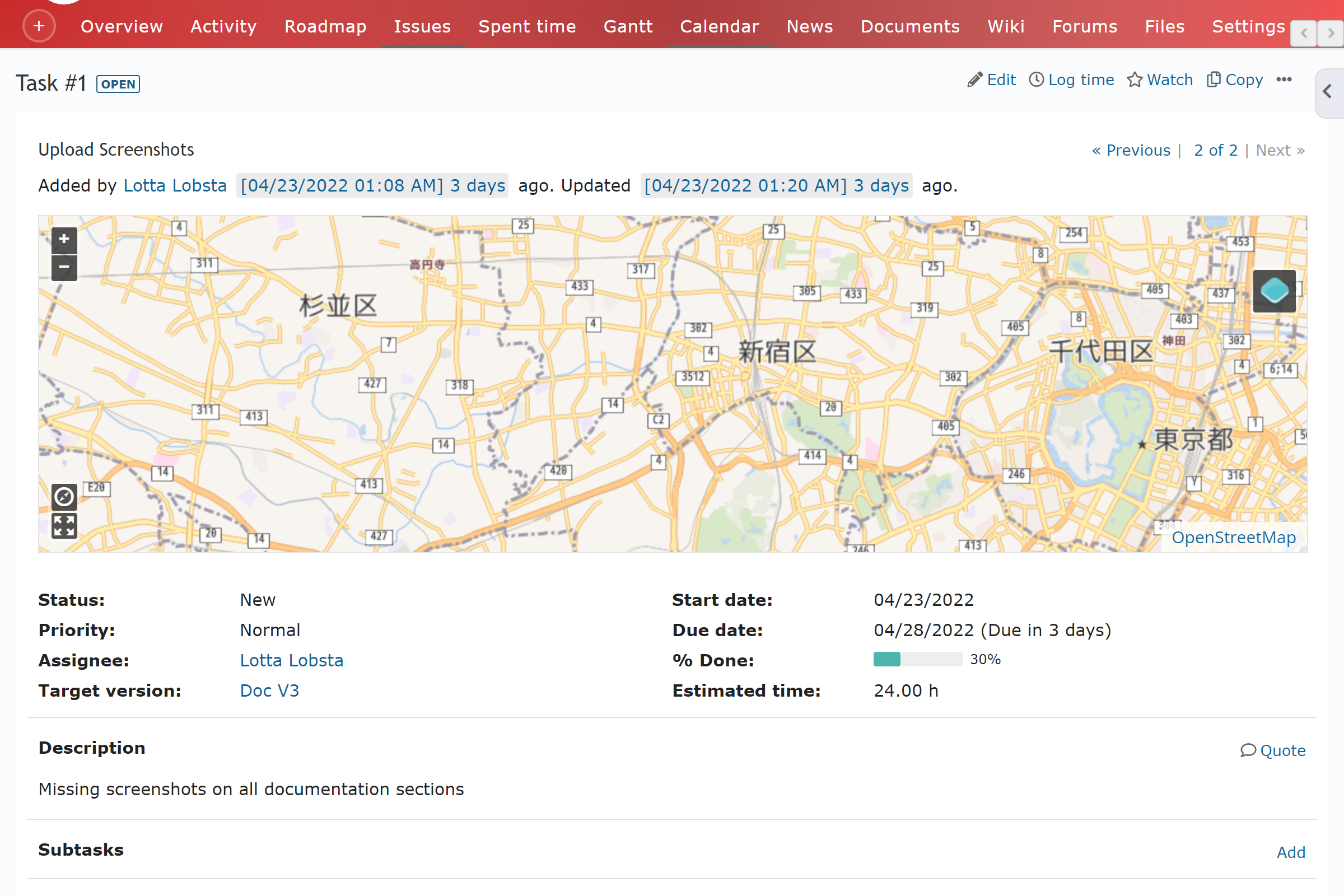
追加
さらにオプションが表示されるので、追加することができます:
子チケット: ネストされたチケットを作成し、ここに表示します。[新しいチケット]ページと同じですが、親チケットフィールドはこの方法で自動的に入力されます。
関連するチケット: 他のチケットとの依存関係を一覧から選択して表示します。
- 関連している: 他のチケットとの基本的なリンクです。
- 次のチケットと重複: リンク先のコンテンツが終了した場合、このコンテンツも終了するようにリンクします。
- 次のチケットが重複: このチケットが終了すると、リンクされたチケットも終了するように、チケットをリンクします。
- ブロック先: このチケットが先に終了しない限り、リンク先のチケットも終了しないように、チケットをリンクします。
- ブロック元: リンクされているチケットが先に閉じない限り、このチケットを閉じることができないように、チケットをリンクします。
- 次のチケットに先行: このチケットを開始する前にリンクされたチケットを完了させなければならないという順序を定義します。
- 次のチケットが後続: リンク先のチケットを開始できるように、このチケットを完了させなければならない順序を定義します。
- コピー先: このチケットからリンク先のチケットにコピーが作成されたことを示します。
- コピー元: リンク先のチケットからこのチケットにコピーが作成されたことを示します。
以下は、あるチケットが編集されると、自動的にここに表示されるものです:
- 時間を記録: 更新されたチケットの登録時刻を記録します。
- コメント: チケットに関するテキスト。これらのノートは、あなた自身や他の人が編集でき(あなたの役割と権限に従って)、プライベートまたはパブリックにすることができます。 WIP does a public note show on a private project?
- 履歴: 現在のチケットの変更点を記録します。
右上にあるのは:
- 編集: 現在のチケットを編集することができます。
- 時間を記録: 課題に記録された時間を更新できます。チケットフィールドが自動的に埋められ、作業時間にリダイレクトされます。
- ウォッチ: ウォッチャーとして自分自身を割り当てます。サイドバーの追加から、他のメンバーをウォッチャーとして表示したり、割り当てたりすることができます。
- コピー: チケットをコピーします。新しい課題と似ていますが、添付ファイルやサブタスクをコピーし、コピー元とコピー先の関係を現在のチケットに設定する追加のトグルがデフォルトでオンになっています。
... ドロップダウンメニューで:
- リンクをコピー
- 削除
チケットの編集
このページは、新しいチケットに記入された情報を表示しますが、いくつかの追加機能を備えています。編集では、チケットに関して以前に入力された情報が表示され、間違いを修正したり、チケットの情報を更新したりすることができます。正しいロールと権限 を持っていれば、自分のチケットも他のユーザーのチケットも編集することができます。
情報を更新するには、チケットのステータス、進捗率(該当する場合)を変更し、プロジェクトで行った作業を登録するために新しい時間を記録セクションを埋めることが推奨されます。
時間を記録
- 作業時間: チケットに対して行われた作業時間(時間単位)
- 作業分類: チケットに対してどのような作業が行われたかを記述します。これは管理者が選択肢の値で定義します。
- コメント: テキスト入力で任意の内容を伝えることができます。
コメント: チケットに関するテキストを大量に入力できます。非公開または公開にチェックを入れることができます。後で自分または他の人が編集可能です。
終わったら、送信を押します。
チケットの更新は、管理者が定義したワークフローによって制限される場合があります。